Tự "code" ứng dụng Mail Merge Gmail đơn giản trong 15 phút với Google Apps Script
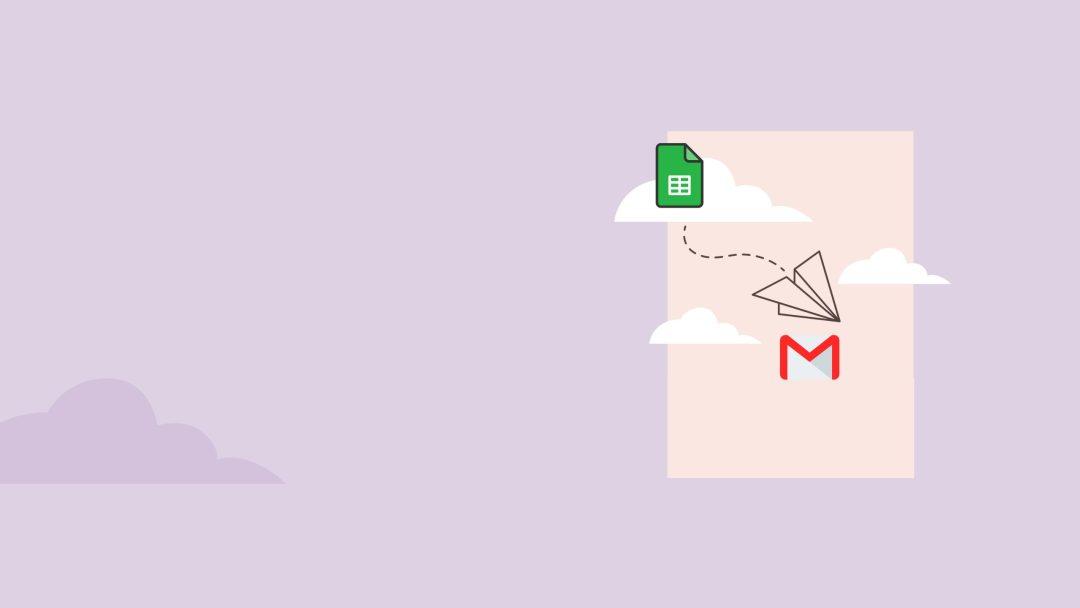
- Tạo danh sách người nhận email với Google Sheets
- Chuẩn bị email template dưới dạng HTML
- Chỉnh sửa HTML email template với Brackets
- Tạo ứng dụng Mail Merge Gmail với Google Apps Script
- Thành quả của ứng dụng Mail Merge Gmail
- Nội dung tham khảo
- Responsive Email Template tối giản
- Các HTML thường gặp trong email marketing
- Giới hạn của Google Apps Script
- Nguồn tham khảo
Một mùa giáng sinh & năm mới nữa lại đến, tôi tin rằng có nhiều bạn sẽ cần gửi email cám ơn/chúc mừng giáng sinh & năm mới cho khách hàng, đối tác và cả bạn bè. Lợi ích của việc cá nhân hoá nội dung email hẳn các bạn đều đã biết. Bạn có thể đạt được điều này dễ dàng với sự hỗ trợ từ các công cụ về Email Marketing. Trong bài viết này tôi xin giới thiệu về Mail Merge Gmail – 1 dự án vui với Google Apps Script giúp bạn tạo và gửi HTML email cá nhân hoá hàng loạt sử dụng chính Gmail của mình hoàn toàn miễn phí. Tôi tin rằng bạn chỉ cần khoảng 15 phút để thực hiện dự án này với chút hiểu biết cơ bản về HTML (hoặc chưa biết cũng chẳng sao vì tôi sẽ hướng dẫn bạn khá chi tiết).
Tôi xin thêm 1 vài dòng để kể về 1 trải nghiệm thực tế của bản thân khiến tôi tìm hiểu về cách thực hiện dự án này 2 năm về trước. Năm nọ, tôi còn làm ở công ty L thì có 1 bạn leader của một công ty chuyên chung cấp nền tảng về Automation Marketing tên I có gửi mail cho tôi mời tham dự Webinar nhưng toàn bộ nội dung email được soạn thảo cực kỳ chung chung và không hề nhắc đến tên của người nhận, có lẽ đây là 1 email đã được gửi hàng hàng loạt. Cũng kể thêm rằng thời gian đó vẫn đang là giai đoạn công ty tôi tìm kiếm 1 giải pháp về Automation Marketing và đối tác kia là 1 trong các lựa chọn chúng tôi cân nhắc. Điều này khiến tôi cảm thấy khá kỳ lạ vì một khi bạn là người đại diện cho giải pháp mà mình đang giới thiệu tới khách hàng nhưng cách thức giao tiếp với khách hàng thì lại hoàn toàn thủ công và không đại diện cho các tính năng sản phẩm hay ho mà mình đang quảng bá. Sẵn tiện đang nghiên cứu về Google Apps Script tôi tìm hiểu cách thực hiện mini project này ứng dụng vào thực tế cuộc sống.
Để thực hiện dự án này, bạn sẽ cần làm quen với một số công cụ mới như Brackets, Google Apps Script. Nhìn có vẻ phức tạp nhưng tin tôi đi, thực hiện xong tutorial này bạn sẽ cảm thấy mình như đạt được 1 thành tựu và cũng khá kích thích. Chúng ta cùng bắt tay vào việc nhé.
Tạo danh sách người nhận email với Google Sheets
Trước hết chúng ta hãy bắt đầu tạo 1 trang tính với công cụ làm việc văn phòng quốc dân Google Sheets. Trong trang tính này, chúng ta sẽ sử dụng để lưu trữ thông tin của người nhận mail bao gồm 3 nội dung chính: First Name, Last Name và Email. Hãy tạo 3 cột thông tin này theo đúng thứ tự như hình minh hoạ, tên cột bạn thích đặt là gì cũng được vì dữ liệu của trang tính này sử dụng để merge mail bắt đầu từ dòng thứ 2. Trên thanh địa chỉ của trình duyệt web bạn đang chỉnh sửa trang tính, hãy copy và lưu chuỗi ký tự ngẫu nhiên được sử dụng như là Spreadsheet_ID có trong hình minh hoạ bên dưới vào đâu đó để sử dụng ở các bước sau.
Địa chỉ file Spreadsheet của tôi là
https://docs.google.com/spreadsheets/d/1q5KgPraQaw0MVcI2ZawWlu1c4PbUIjxPWPuoPxJXlq0/edit#gid=0
Vì vậy ID tôi cần lấy trong bước này là 1q5KgPraQaw0MVcI2ZawWlu1c4PbUIjxPWPuoPxJXlq0
Bạn có thể nhập tối đa 50 người nhận email mỗi lần gửi (giới hạn của Gmail) tuy nhiên hãy bắt đầu với địa chỉ email bạn sẽ dùng để kiểm tra project này hoạt động chính xác trước khi gửi mail hàng loạt.
Lưu ý: Các bạn không cần phải yêu cầu quyễn xem file Google Sheets như demo vì file này hoàn toàn rỗng, bạn có thể tạo mới 1 file và làm theo hướng dẫn.
Chuẩn bị email template dưới dạng HTML
Bạn có thể tìm kiếm ‘HTML email template’ với Google theo chủ đề mình cần để download 1 email template phù hợp. Tôi tìm thấy 1 template ưng ý cho chủ đề Christmas tại trang https://stripo.email/templates. Tại đây bạn có thể download 5 email template để sử dụng. File sau khi download từ trang web này được nén dưới dạng zip, bạn cần giải nén để có thư mục và các file đi kèm.
Nếu email template bạn chọn có chứa các hình ảnh đi kèm thì hãy upload các hình này lên 1 public host nào đó ví dụ website của bạn hoặc cũng có thể upload lên tài khoản Github của riêng bạn (public repository nhé). Lưu ý: bạn cần lấy Image address của file ảnh lưu trên Github bằng cách mở file trong repository sau đó nhấp chuột phải vào hình ảnh và chọn Copy Image address.
Để làm theo tutorial này, bạn hãy ghé thăm repository cho dự án này của tôi trên Github tại đây.
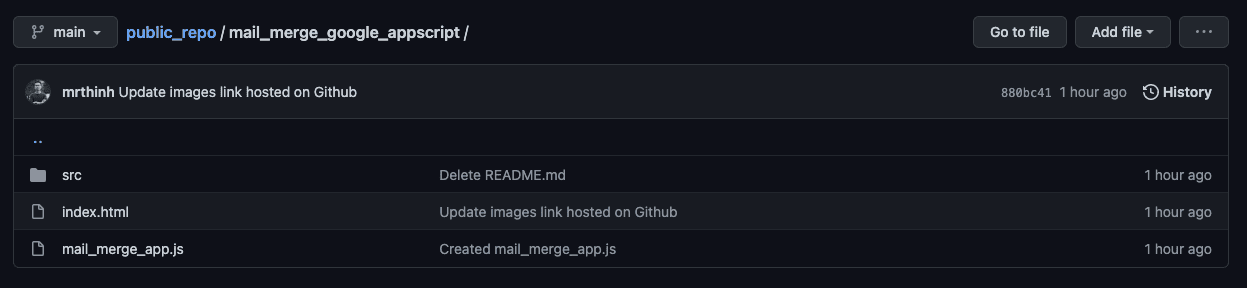
Trong repo này bạn hãy mở file index.html và copy toàn bộ source code sau đó tạo file index.html (cùng tên) trong Brackets để chỉnh sửa nội dung email phù hợp với nhu cầu của bạn. File index.html có trong repo trên thể hiện email template như dưới đây:
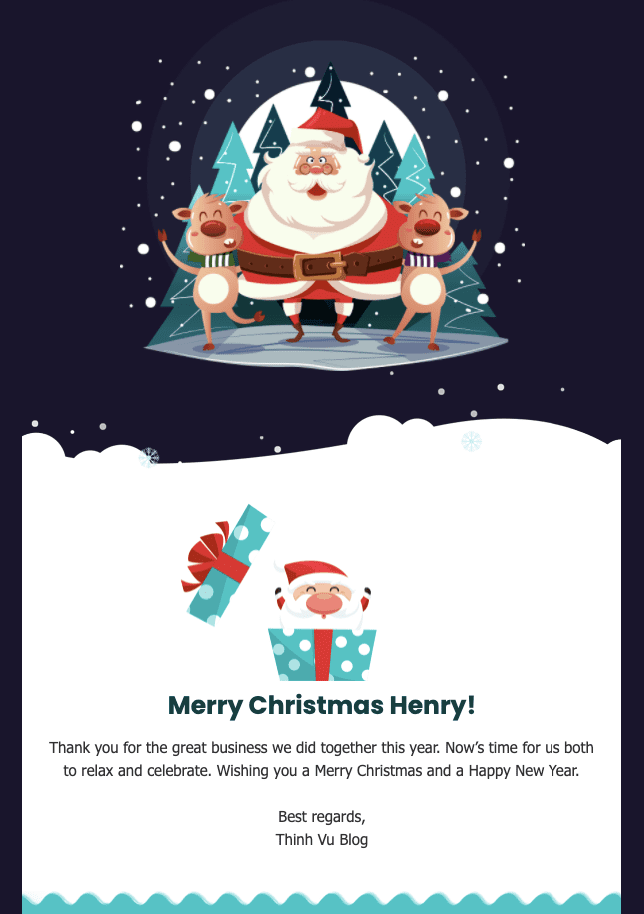
Nếu bạn không thích màu mè mà chỉ cần gửi email dưới dạng thuần text, hãy theo dõi thêm nội dung phụ lục bên dưới để biết cách tạo 1 email template đơn giản nhé. Bạn cũng có lựa chọn sử dụng Extension Mail Merge with Attachment tại đây để soạn thảo email cơ bản trên Gmail và sử dụng tính năng mail merge mà không cần phải code như tutorial này.
Chỉnh sửa HTML email template với Brackets
Brackets là một “code editor” hiện đại làm việc với HTML, CSS và JavaScript được phát triển lần đầu bởi Adobe. Hiện tại dự án chuyển sang mã nguồn mở và được cộng đồng duy trì và phát triển. Brackets cung cấp tính năng Live Preview rất tuyệt vời giúp bạn lập trình web và xem các thay đổi được tạo ra trong code editor trực tiếp trên trình duyệt.
Mặc dù tôi sử dụng Visual Code Studio làm code editor khi cần lập trình nhưng khi làm việc với HTML và nhất là các trường hợp cần tạo email tuỳ chỉnh tự code thì Brackets là ưu tiên hàng đầu. Nếu bạn có sẵn Visual Studio Code, Notepad++, Sublime, vv sử dụng làm code editor và không muốn thử Brackets thì bạn hoàn toàn có thể tiếp tục với lựa chọn của mình.
Để tải Brackets hãy ghé thăm trang web chính thức https://brackets.io và download bản cài đặt tương ứng với hệ điều hành bạn đang sử dụng. Trong khuôn khổ bài viết này tôi sử dụng Brackets V2.01 trên macOS Monterey version 12.0.1.
Giao diện Brackets khá đơn giản, bạn hãy tạo 1 file index.html sau đó copy/paste nội dung của file index.html có trong repo trên Github nêu ở trên để bắt đầu. Tính năng Live Preview của Brackets giúp bạn xem trực tiếp các thay đổi trong source code trên trình duyệt web đồng thời khi bạn click vào code thì phần hiển thị trên trình duyệt sẽ được highlight, ngược lại khi click vào 1 phần tử trên trình duyệt thì đoạn code tương ứng sẽ được highlight. Điều này giúp bạn tìm thấy phần text tuỳ chỉnh cần thay đổi rất dễ dàng.
Ở template trên, sau câu chào “Merry Christmas” chúng ta chèn 2 thông tin First Name, Last Name sử dụng thông tin từ Google Sheets tương ứng với 2 đoạn code <?= fn ?> và <?= ln ?>.
Cùng xem qua các thao tác trên Brackets ở Video dưới đây.
Hướng dẫn thao tác chỉnh sửa HTML email template trên Brackets
Tạo ứng dụng Mail Merge Gmail với Google Apps Script
Sau khi hoàn thành sửa đổi email template với file index.html bạn có thể copy toàn bộ source code và chuyển qua bước thao tác với Google AppScript.
- Mở Google AppScript bằng tài khoản Google bạn muốn sử dụng để gửi mail tại địa chỉ https://script.google.com/home
- Tạo project mới bằng cách chọn New project
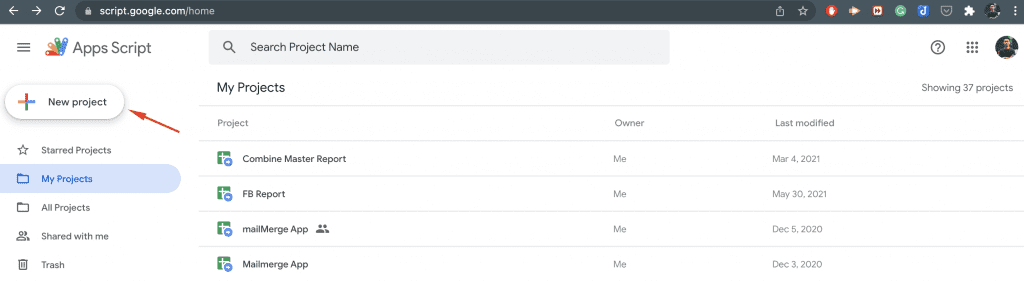
- Đặt tên cho project của bạn, ở đây tôi chọn là
Xmas Mail Merge
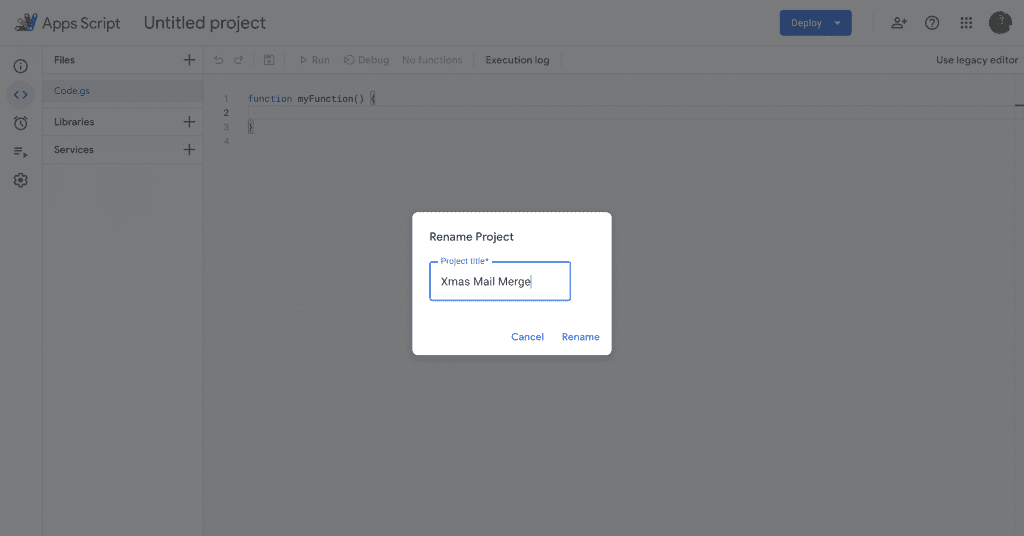
- Tạo file
index.htmlvà paste source code từ file index.html đã tạo với Brackets
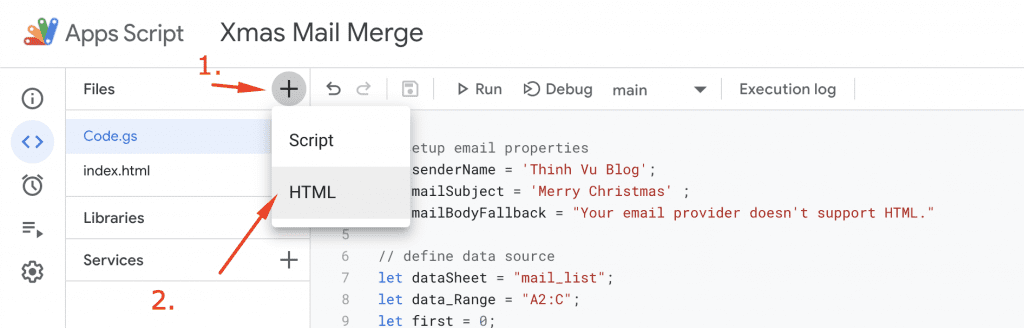
- Copy/paste đoạn code từ file
mail_merge_app.jstrong repository trên Github được giới thiệu ở phần trên vào fileCode.gscó sẵn trong project trên Google Apps Script. Từ đây chúng ta sẽ làm việc với Code.gs là chính.
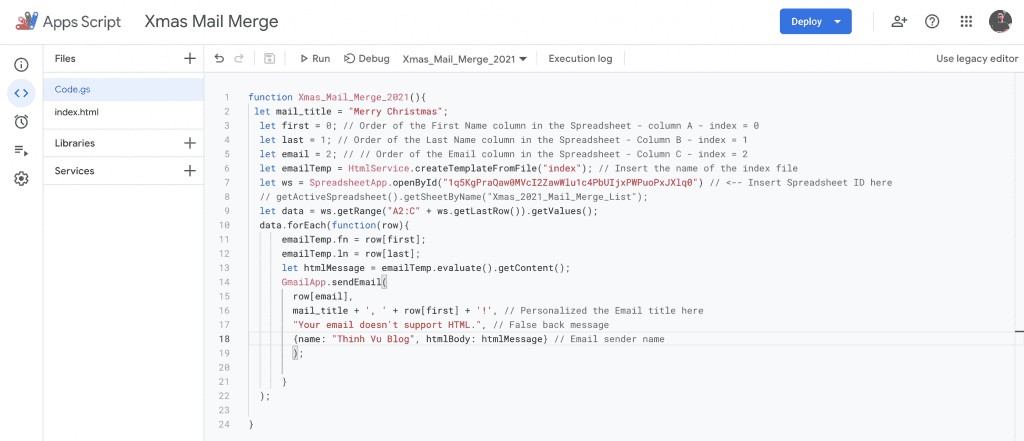
- Copy/paste Spreadsheet ID của file Google Sheets chứa thông tin người nhận email thay thế cho
INSERT_YOUR_SPREADSHEET_ID_HERE. - Thay đổi Email title tại
INSERT_YOUR_EMAIL_TITLE_HERE - Thay đổi Email Sender name tại
INSERT_EMAIL_SENDER_NAME_HERE
Cơ bản là các bước cài đặt đã xong. Giờ đây bạn có thể thực thi project của mình.
Chọn Run trên giao diện Script editor để thực thi các dòng lệnh có trong file Code.gs. Lần đầu tiên thực thi các dòng lệnh bạn sẽ cần cấp quyền cho ứng dụng của mình (tên ứng dụng chính là tên function, ở đây là Mail_Merge_App). Sẽ không có rủi ro bảo mật nào ở đây, đơn giản bạn chỉ cấp quyền để các ứng dụng của tài khoản Google bạn đang dùng được kết nối với nhau, trong trường hợp này là Google Apps Script, Google Sheets và Gmail.
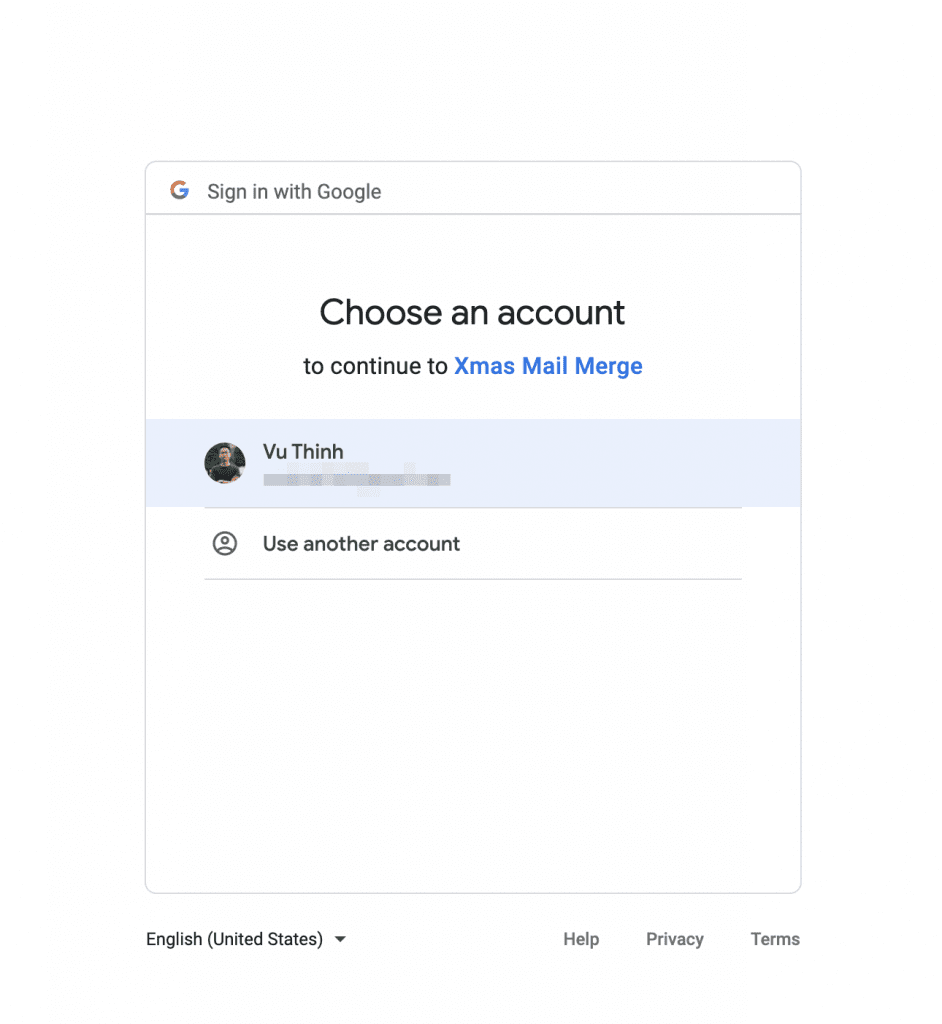
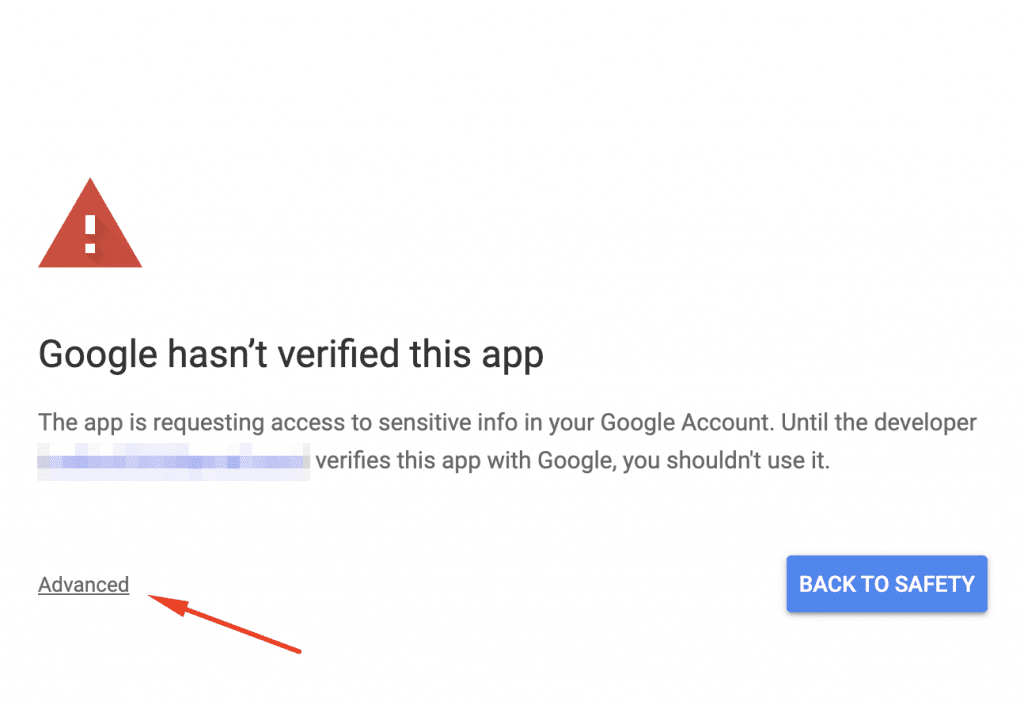
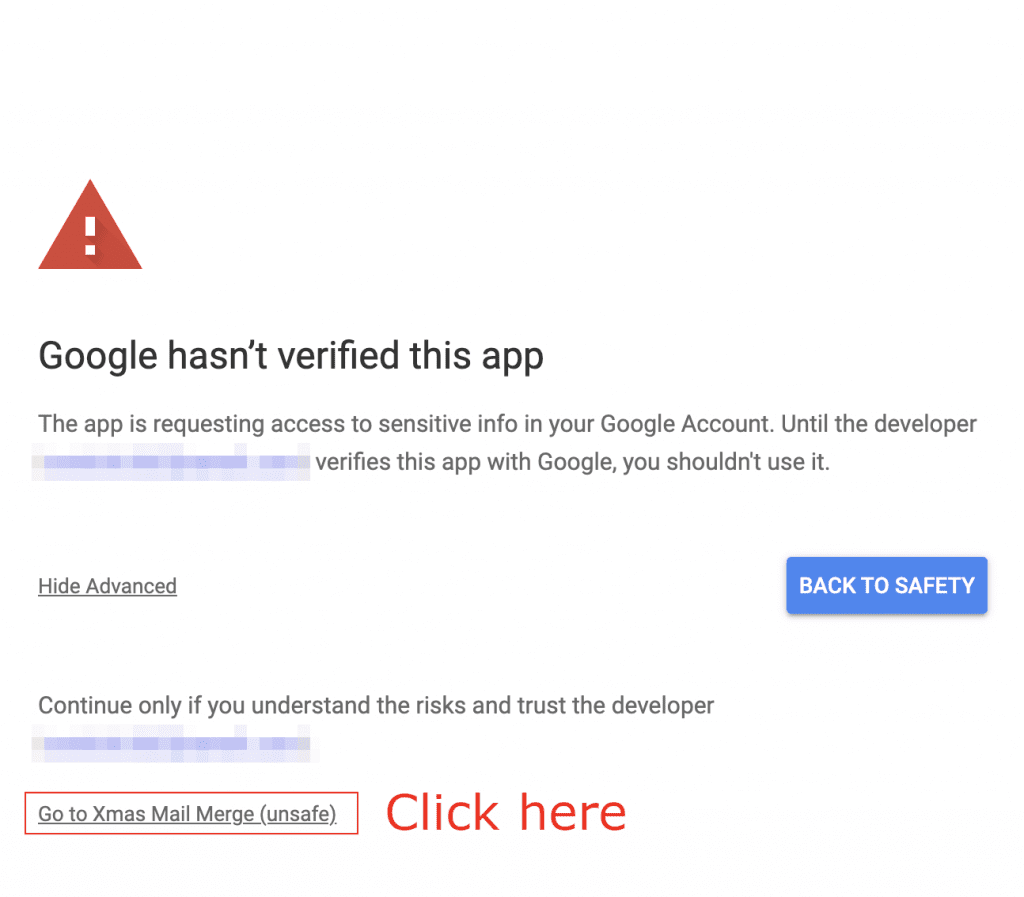
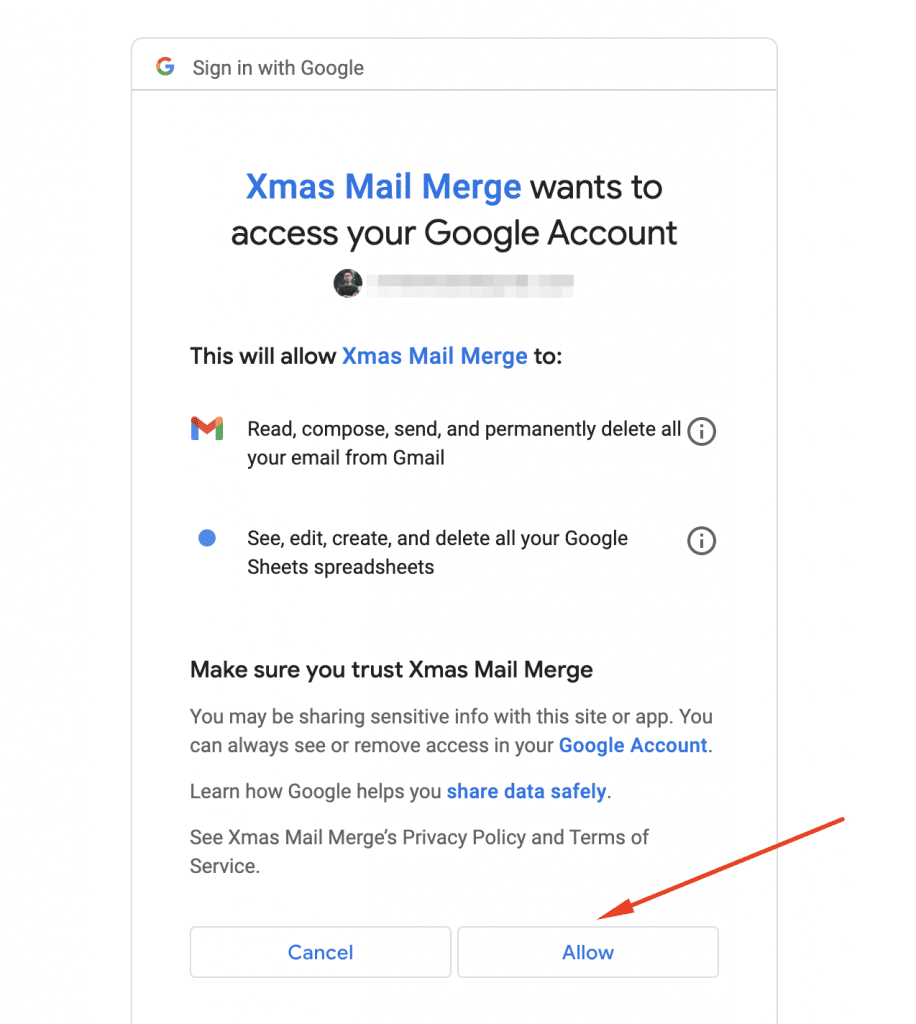
Tada! Sau khi xác thực xong Google Apps Script sẽ kích hoạt Gmail để gửi email tới các địa chỉ bạn liệt kê trong Google Sheets. Hãy đảm bảo rằng bạn chỉ nhập địa chỉ email test vào file Google Sheets trước khi bạn chắc chắn rằng project mail merge gmail của mình hoạt động đúng như kỳ vọng và nội dung email được chèn chính xác.
Lưu ý: chỉ có các code có trong các file *.gs mới được thực thi, file index.html hoạt động như 1 file đính kèm và không chứa lệnh có thể thực thi.
Thành quả của ứng dụng Mail Merge Gmail
Đến đây hy vọng các bạn đã có thể hoàn thành bước thiết lập ứng dụng đầu tay với Google Apps Script có vẻ khá rắc rối nhưng cực kỳ đơn giản khi đã làm quen 1 vài lần.
Đây là hình ảnh thực tế của email được gửi đi bằng ứng dụng Mail Merge Gmail sử dụng Google Apps Script trong hòm thư của tôi.
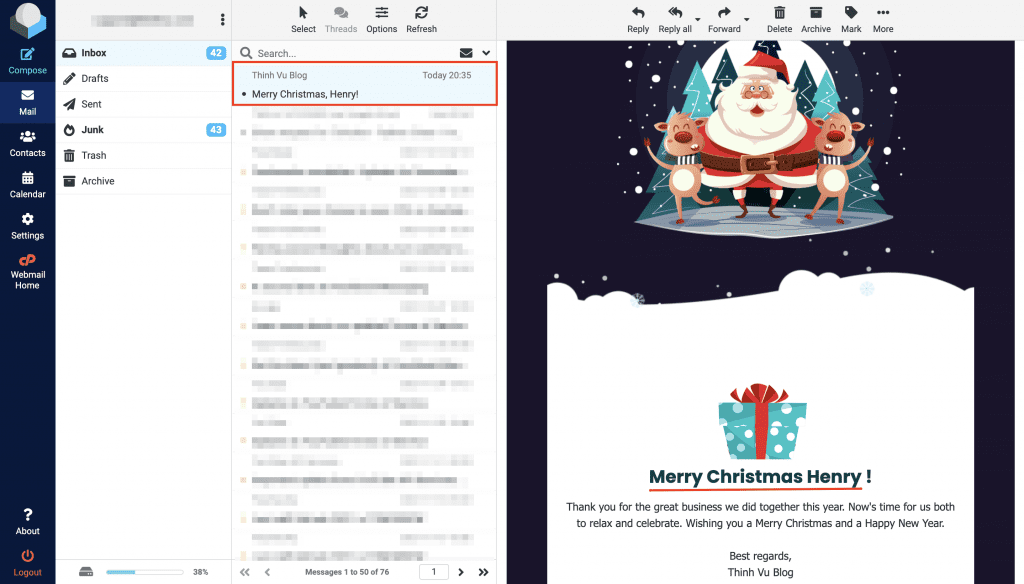
Nội dung tham khảo
Responsive Email Template tối giản
Trong trường hợp bạn muốn thiết kế 1 HTML email template sử dụng text là chính thay vì cần nhiều yếu tố đồ hoạ thì html_email_template này sẽ là 1 lựa chọn tốt cho bạn. Bạn hãy truy cập repository này và download cả thư mục của repo dưới dạng file zip về máy và mở thư mục làm việc với Brackets để tuỳ chỉnh lại nội dung email cần thiết.
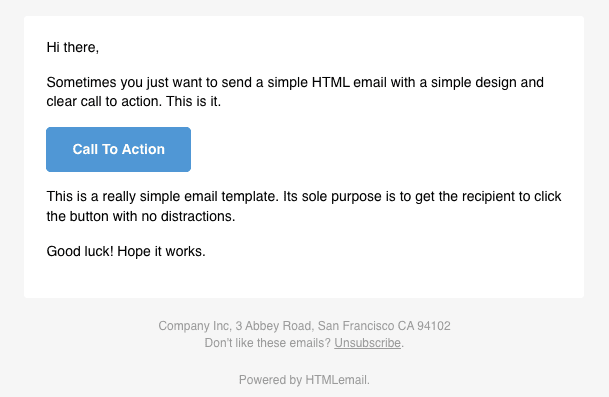
Để hiểu vể các tag cơ bản có trong HTML email bạn có thể tham khảo thêm thông tin dưới đây.
Các HTML thường gặp trong email marketing
Trong 1 HTML email, người ta thường tổ chức nội dung dưới dạng các bảng (table) lồng nhau với nhiều hàng và ô xen kẽ. Bạn sẽ bắt gặp các HTML tags trong bảng sau ở gần như mọi HTML email.
| HTML Tag | Mô tả |
|---|---|
<table> | Xác định 1 đối tượng bảng (table) |
<tr> | Xác định 1 hàng của bảng (table row) |
<td> | Xác định 1 ô của bảng (table data cell) |
<th> | Xác định dòng tiêu đề (header) của bảng |
<thead> | Xác định 1 nhóm các tiêu đề của bảng |
<tbody> | Xác định 1 nhóm các table body) |
<tfooter> | Xác định 1 nhóm các table footer |
Các tag thường gặp được sử dụng để tạo HTML email layout
Cùng xem qua cấu trúc file HTML chứa nội dung chính của email trên, bạn sẽ thấy các tag đánh dấu table được sử dụng lồng nhau theo từng cặp ví dụ <table></table>. Các nội dung chính của email body được khoanh đỏ trong hình dưới đây. Vì vậy để thay đổi nội dung của email sử dụng template tối giản này bạn có thể bắt đầu bằng việc thay thế các dòng text sẽ hiển thị trong email. Hãy bật chế độ Live Preview trong Brackets và kiểm tra các thành phần nội dung email cần chỉnh sửa.
Ngoài nội dung chính trong email, bạn có thể loại bỏ hoàn toàn email footer nếu muốn tạo 1 email template sử dụng hoàn toàn cho mục đích cá nhân. Để loại bỏ footer, bạn hãy xoá toàn bộ đoạn code bắt đầu từ <!-- START FOOTER --> cho đến hết <!-- END FOOTER -->.
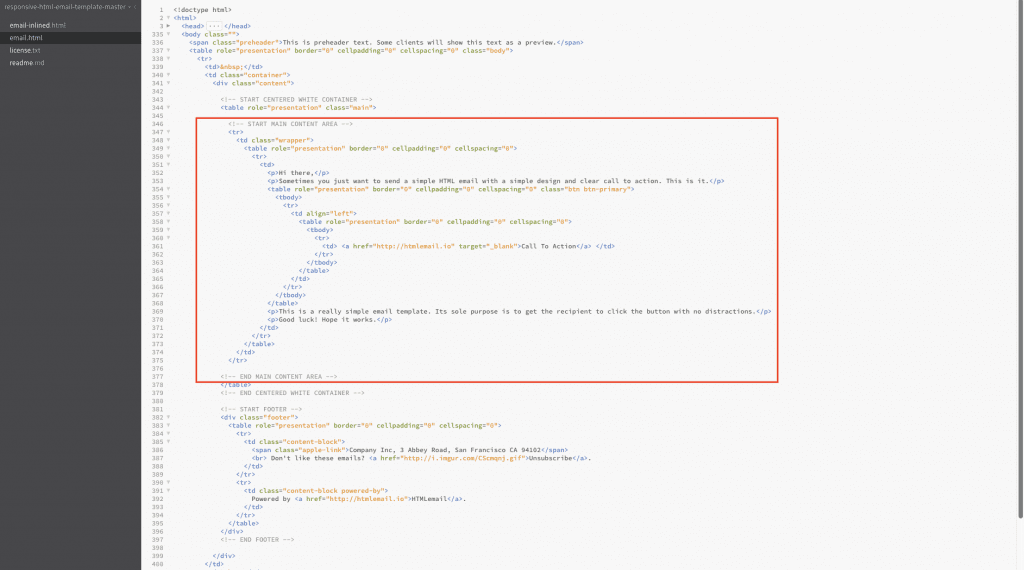
Giới hạn của Google Apps Script
Google Apps Script được xây dựng trên JavaScript nên cũng không quá khó để học và phát triển ứng dụng tuy nhiên dịch vụ này cũng có những hạn chế của nó. Một trong những hạn chế bạn cần lưu ý là thời gian thực thi lệnh của GAS không vượt quá 6 phút/lần.
Đối với Gmail sử dụng để gửi mail hàng loạt như bài viết này bạn cần lưu ý rằng giới hạn cho phép của Gmail là 50 người nhận/email. Do đó nếu bạn có list người nhận dài hơn 50 người sẽ cần tách thành nhiều lần gửi khác nhau.
Để tham khảo đầy đủ thông tin về các giới hạn của dịch vụ Google, bạn có thể tham khảo tại đây.
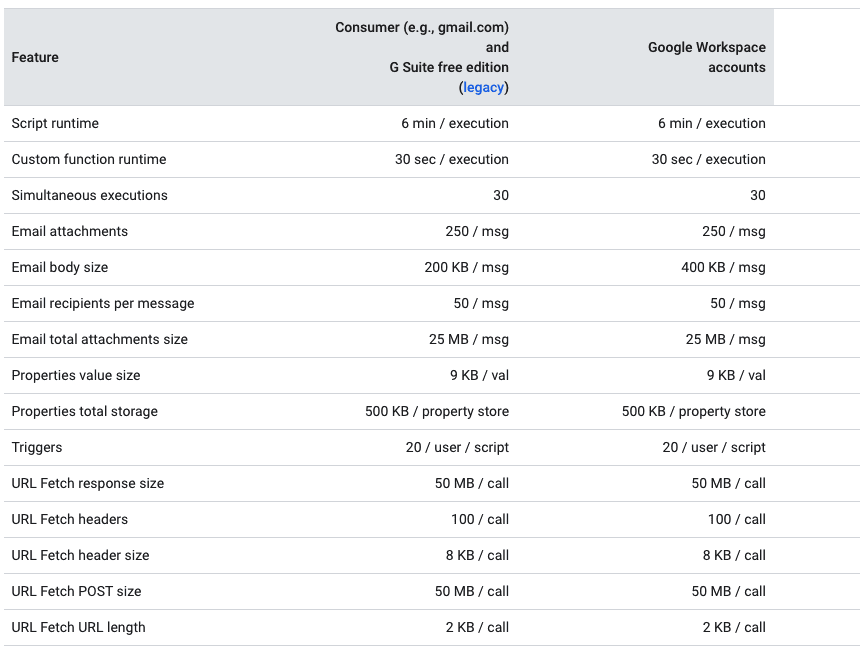
Nguồn tham khảo
Source code của ứng dụng Mail Merge Gmail mà các bạn đang sử dụng (file Code.gs) được giới thiệu bởi http://www.chicagocomputerclasses.com và kênh Youtube Learn Google Spreadsheets của họ. Đây là kênh nội dung rất hữu ích để bạn tham khảo nếu muốn tìm hiểu thêm về Google Apps Script và Google Sheets.
Cuối cùng, nếu bạn hứng thú muốn tìm hiểu các dự án hay ho khác sử dụng Google Apps Script có thể tham khảo thêm bài viết Cập nhật báo cáo Facebook Ads tự động với Google Sheets và Apps Script. Nếu bạn thấy bài viết này hữu ích đừng ngại chia sẻ để nhiều người được biết nhé. Chúc các bạn 1 mùa Giáng sinh an lành và năm mới 2022 đầy hy vọng.
Bình luận